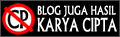Membuat Foto Kartun dengan Photoshop CS3
Untuk mendapatkan tutorial ini silahkan klik menu download, lalu pilih sesuai dengan judul tutorial.
Semoga bermanfaat
Salam Kreasi & Tetap Semangat

 Membuat foto menjadi gambar kartun sebenarnya mudah, akan tetapi tergantung juga dengan kualitas foto itu sendiri. Jika fotomu resolusi nya besar (high resolution), maka hasil gambarnya pun bagus, tapi jika resolusinya rendah (low resolution), hasilnya akan tidak akan sebagus apa yang kita harapkan.
Membuat foto menjadi gambar kartun sebenarnya mudah, akan tetapi tergantung juga dengan kualitas foto itu sendiri. Jika fotomu resolusi nya besar (high resolution), maka hasil gambarnya pun bagus, tapi jika resolusinya rendah (low resolution), hasilnya akan tidak akan sebagus apa yang kita harapkan.
Sebenarnya membuat foto menjadi gambar kartun dengan resolusi foto yang terbaik atau yang terburuk sekalipun, jika kamu memiliki kreativitas dan ketekunan tentunya, maka hasil yang kita kreasikan pun tidak akan jauh berbeda dengan photoshoper profesional sekaliipun.
Ada berbagai macam trik yang bisa kamu manfaatkan untuk mengkreasikan fotomu sendiri, tapi kali ini hanya satu trik yang akan saya sampaikan kepada photoshoper pemula ataupun tingkat lanjut.
Sekarang, apakah kamu mau mencoba?
Hyukz…mari kita coba.
Pilih fotomu atau foto siapapun yang akan kamu gunakan untuk bereksperimen dan berkreasi dalam membuat gambar kartun. Kali ini saya menggunakan foto salah satu peserta Kursus Design Grafis di Color Bali. Karena menurut saya foto ini adalah salah satu yang terbaik secara kualitas, maupun dari wajahnya yang memang unik dan cocok untuk dibuatkan gambar kartun (Barbie face. Hehehhe…). Karena itu, gunakan foto terbaikmu dalam berkreasi kali ini.
Buka foto yang mau dibuat kartun.. lalu tekan ctrl + J untuk menduplikat foto.
Seleksi objek nya dengan Pen Tool
Perbaiki jika ada yang kurang pas pada setiap lekukan dengan menggunakan Direct Selection Tool
Klik kanan di gambar > Make selection
Klik Select > Inverse, tekan Delete. Efeknya Background akan hilang.
Duplikasi layer background lagi dengan menekan ctrl + j di layer background, lalu pindahkan layer hasil copy ke paling atas. klik layer background lagi.. tekan ctrl + Backspace. (sebelumnya setting foreground dan background color jadi default: hitam putih , atau tekan tombol D). Layer Background copy dimatikan terlebih dahulu, lalu Layer Background jadi berwarna putih.
Duplikat Layer 1 atau layer foto yang sudah gak ada background nya.. lalu setting Brightness Contrast-nya.
Klik Filter > Sketch > Stamp
Saya menyeting angka Light/Dark Balance sebesar 22 & Smoothness sebesar 1. Kamu bisa setting angkanya sendiri, disesuaikan dengan keinginanmu sendiri dan ini juga tergantung dari kualitas foto-nya.
Duplikat lagi layer yang sudah menggunakan efek stamp lalu klik Ctrl + Klik pada layernya. Kemudian tekan lagi dengan CTRL + Backspace untuk membuat gambar menjadi putih.
Sekarang tukar posisi layer 1 copy 2 dengan layer di bawahnya.
Saat layer foto bayangan putih masih dalam keadaan terseleksi Klik Create New Fill di layer palette > Solid Color. Warna pada Solid Layer: #eed5a4
Klik 2 kali di warna Layer Color Fill, lalu ubah warnanya menjadi warna kulit. Layer Color Fill ini bisa diubah lagi nanti sesuai dengan keinginan atau kecocokan dari hasil atau resolusi foto.
Klik layer Outline, ubah layer efek nya menjadi Multiply
Sekarang kita buat Highlight atau garis-garis agar wajahnya dapat terlihat lebih real. Ubah posisi layer 1 atau layer foto transparan menjadi di atas.
Klik Filter > Blur > Gaussian Blur
Klik Filter > Artistic > Cutout
Ubah layer efek nya menjadi Multiply dan Opacity menjadi 50%, atau disesuaikan dengan keinginan.
Hasilnya:
Highlight-nya terlihat bukan? Hasil foto ini akan terlihat pula bintik-bintik. Tapi jangan takut tidak bagus, bintik-bintik ini bisa kamu hilangkan dengan Eraser Tool.
Warnai mata dan bibir.
Buat layer baru di atas layer warna atau dibawah layer outline. Lalu lihat Foreground-nya, apakah sudah berwarna putih atau belum, jika belum ubah terlebih dahulu menjadi warna putih. Untuk mewarnai mata gunakan Pencil Tool gengan warna putih dan lakukan secara perlahan agar hasil lebih baik.
Gunakan Brush Tool atau juga bisa menggunakan Pencil Tool untuk pewarnaan, warnai bibir dengan warna merah. Ubah Foreground menjadi warna merah. Dengan cara yang sama, warnai bibir dengan warna merah atau sesuai dengan keinginan.
Hasilnya:
Untuk menghasil gambar seperti di bawah ini, kamu bisa merubah warna Layer Background, atau bross seperti gambar ini dapat kamu ubah sesuaikan dengan selera.