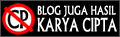Mengubah Foto menjadi Sketsa Pensil
Untuk mendapatkan tutorial ini silahkan klik menu download, lalu pilih sesuai dengan judul tutorial.
Semoga bermanfaat
Salam Kreasi & Tetap Semangat

 Kali ini saya ingin berbagi tutorial mengubah foto menjadi sketsa pensil (Pencil Sketch). Mengubah foto berwarna menjadi sketsa pensil sangatlah mudah, apalagi sudah banyak aplikasi yang bisa digunakan oleh setiap orang, bahkan bagi mereka yang tidak bisa menggunakan Photoshop sekalipun, misalnya saja salah satunya aplikasi online yang paling sering dan paling digandrungi oleh banyak orang adalah Instagram. Namun, biasanya hasilnya kurang memuaskan, dan template-nya pun sangat monoton. Karena itu dengan menggunakan Photoshop kamu bisa membuat sketsa fotomu sesuai dengan selera, tentunya dengan melakukan eksperimen, sekaligus mengasah kemampuan kamu dalam Ilmu Grafis. Namun perlu diperhatikan resolusi foto juga akan menentukan hasil eksperimenmu. Jika resolusi fotonya besar (high resolution) hasilnya akan sangat memuaskan. Mau mencoba?! Hyukz….mari…
Kali ini saya ingin berbagi tutorial mengubah foto menjadi sketsa pensil (Pencil Sketch). Mengubah foto berwarna menjadi sketsa pensil sangatlah mudah, apalagi sudah banyak aplikasi yang bisa digunakan oleh setiap orang, bahkan bagi mereka yang tidak bisa menggunakan Photoshop sekalipun, misalnya saja salah satunya aplikasi online yang paling sering dan paling digandrungi oleh banyak orang adalah Instagram. Namun, biasanya hasilnya kurang memuaskan, dan template-nya pun sangat monoton. Karena itu dengan menggunakan Photoshop kamu bisa membuat sketsa fotomu sesuai dengan selera, tentunya dengan melakukan eksperimen, sekaligus mengasah kemampuan kamu dalam Ilmu Grafis. Namun perlu diperhatikan resolusi foto juga akan menentukan hasil eksperimenmu. Jika resolusi fotonya besar (high resolution) hasilnya akan sangat memuaskan. Mau mencoba?! Hyukz….mari…
Fitur yang akan digunakan dalam sketsa pensil ini adalah:
- Layer
- Blending Mode
- Pen tool (Jika tidak ingin menggunakan background foto)
- Image Adjustment Layers
- Filters
Sudah siapkah kamu? Hyukz…kita mulai.
Pertama kamu siapkan foto terbaikmu, akan lebih baik hasilnya jika resolusi fotonya cukup besar. Boleh pakai foto narsis, boleh pakai foto artis, kekasih pujaan hati atau siapapun.
Ini adalah foto yang saya gunakan untuk bereksperimen membuat sketsa pensil (sedikit narsis ga apa-apa yach … :))
Langkah pertama, agar foto aslinya tidak hilang tekan Ctrl + J untuk menduplikat foto.
Jika kamu hanya ingin mengambil objeknya saja tanpa background, maka kamu gunakan Pen Tool (tekan huruf P) untuk menyeleksi objek yang kamu inginkan.
Masih pada Pen Tool klik kanan mouse kamu, pilih Make Selection. Selanjutnya tentukan Feather Radius: 0 lalu klik OK.
Setelah itu untuk meng-copy objek yang telah diseleksi, tekan Ctrl + C dan Ctrl + V. Lalu matikan mata yang ada pada background layer, maka background akan tidak terlihat dan yang terlihat hanyalah objek Layer 1.
Langkah di atas sebenarnya hanya disesuaikan dengan selera, jadi tanpa tahap di ataspun kamu bisa langsung melakukan tahap inti dari tutorial ini. Tahap selanjutnya adalah tahap inti mengkonversi foto menjadi sketsa pensil.
Foto asli harus diubah menjadi hitam putih, untuk itu klik Image > Adjusment > Desaturate atau cukup tekan Ctrl + Shift + U.
Gambar akan terlihat seperti ini:
Tahap selanjut, duplikat Layer 1 dengan klik kanan pada layer 1 > Duplicate Layer.
Setelah menduplikat Layer 1, kita perlu membalikkan warna lapisan pada Layer 1 Copy dengan meng-klik Image > Adjustment > Invert (Ctrl + I).
Langkah selanjutnya ubah Blending Mode dari Normal menjadi Color Dodge, maka Layer 1 Copy berubah menjadi putih.
Langkah selanjutnya adalah mengubah gambar menjadi Blur (Gaussian), yaitu dengan klik Filter > Blur > Gaussian Blur. Kemudian atur Radius-nya. Radius ini tentunya disesuaikan dengan resolusi gambar, 5px – 40px akan baik hasil akan tetapi harus disesuaikan resolusi gambarnya. Namun, idealnya kamu dapat mengaturnya dari 15px hingga 25px.
Saya sendiri menggunakan 25px, maka hasilnya:
Selamat Berkreasi & Tetap Semangat